
1800 87 7061 (Malaysia Toll Free) +603 2780 3880 (KL)
How to Setup Wordpress Contact Form For Mobile Number Verification with using OTP (One Time Password)SE Contact Verification Form is currently integrated with mobile number verification functionality combining SMS OTP (One-Time Password). Visitors who wish to send you an enquiry through the wordpress form will need to have their mobile number verified beforehand. An SMS will be sent to the visitor and he/she will be required to insert the pin number (provided in the SMS) into the contact form. Such SMS verification with Worpdress contact form will add another layer of security and further reducing spams. Bulk SMS Malaysia covers more than 800 mobile operators worldwide and you are able to send SMS to Singapore, Malaysia, Indonesia, Thailand, Brunei, Australia or China with iSMS prepaid SMS credits. Quick Installation Note:
1. Login to your Wordpress Website and go to Plugin > Add New or download the plugin at SE Contact Verification Form. You may search for SE Contact Verification Form. 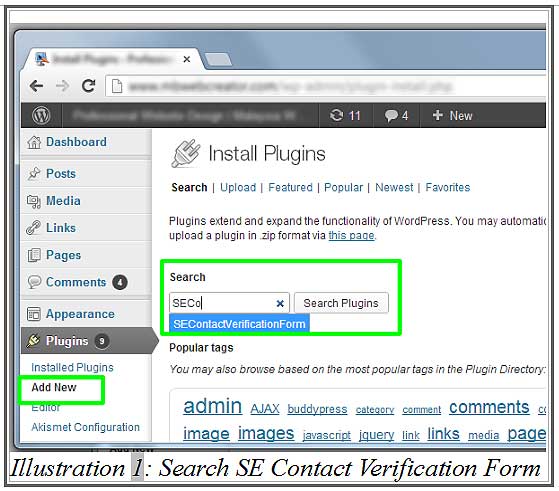 2. Find SE Contact Verification Form and click "Install Now". 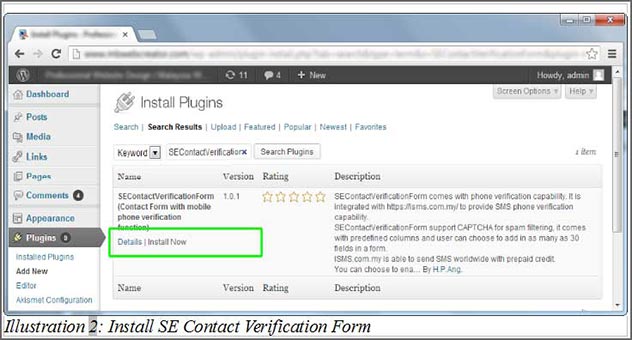 3. After installing, click "Activate Plugin" 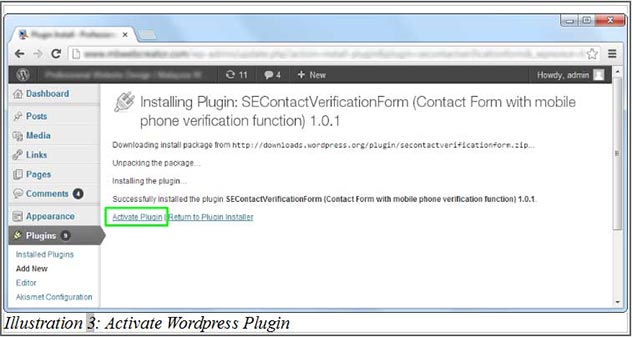 4. A message will be prompt and you can scroll down to check your installed plugin. 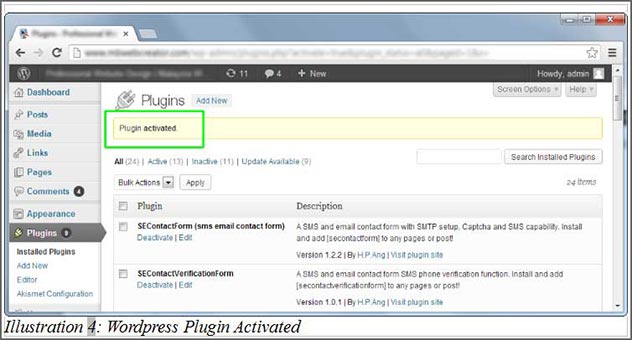 5. To configure your contact form settings, go to Settings > SE Contact Verify Form. 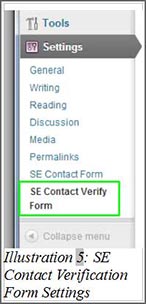 6. Fill in the column on your right by refering to the sample below. SMTP Username and Password refers to your email address and email account password. You are advised to create an alternate email account e.g. noreply@yourdomain.com for the contact form use. 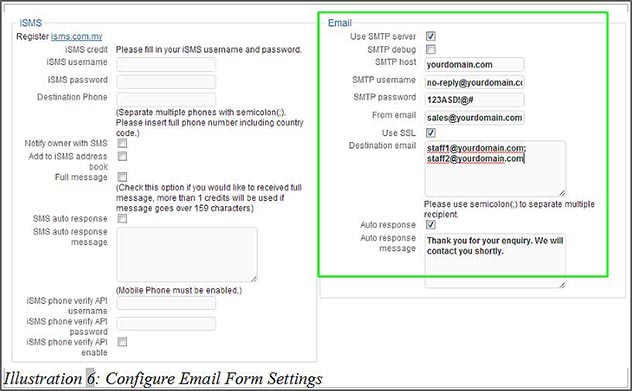 7. To fill in the iSMS column on the right, you will need to register for an iSMS account at iSMS Malaysia After you have logged in, go to SMS Extra > SMS Verification. 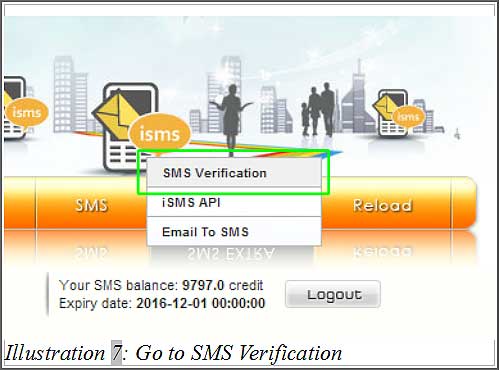 Remark: Please remember to insert multiple domain names if you wish to use the wordpress plugin for multiple websites. You may amend the 'Message Template' text accordingly but do not remove '%pin%' 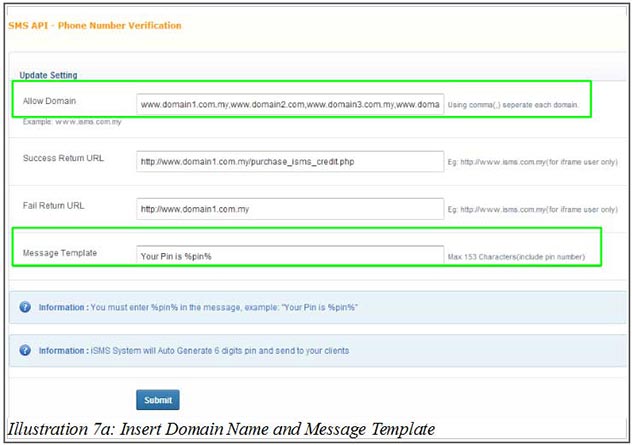 8. Scroll down to the Sample Code for Advance User, a username and password for your wordpress plugin will be generated. 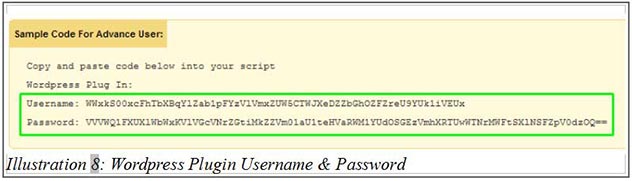 9. Copy the username and password. Then, paste them into the username and password fields accordingly, in your Wordpress website. If you want to use the remaining features, please fill in the remaining information accordingly and purchase your credits HERE.
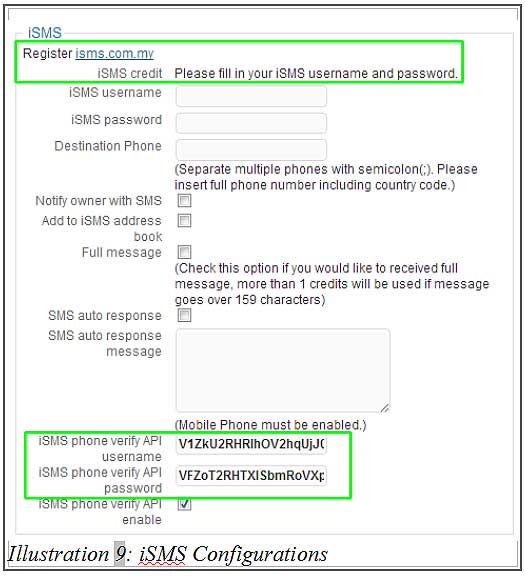 10. You may configure your contact form as needed. We have provided a sample below for your reference. If you want to have your contact form fields as "Required" fields, please tick the "Required" checkboxes. 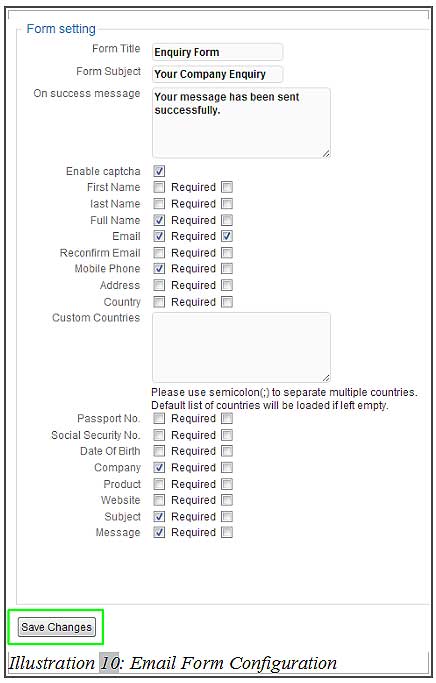 11. If you need more fields, tick the Custom field boxes and insert a name of your choice. 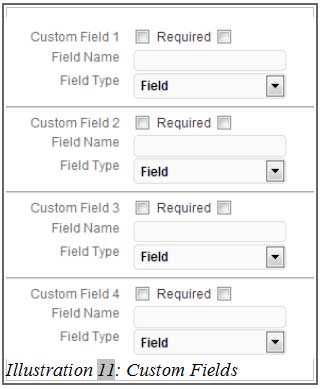 12. To display the form in your Wordpress website pages, add the shortcode [secontactverificationform] as HTML. 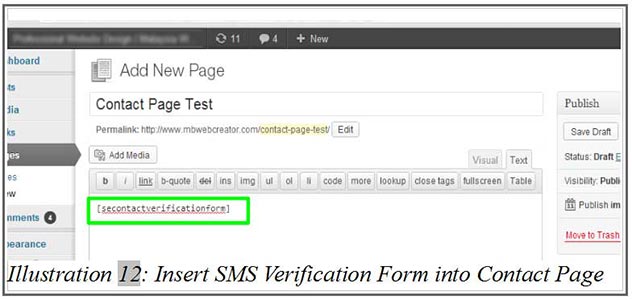 13. Done. Your contact form is displayed! 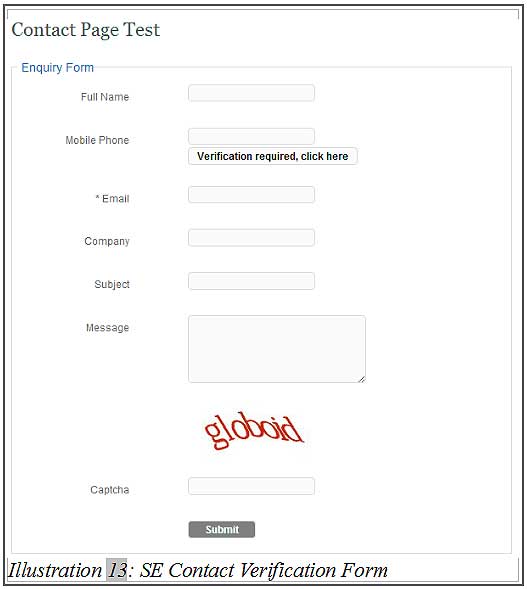 Contact UsPlease contact us HERE, if you have any enquiries or looking for any consultation. Email: sales@mobiweb.com.my Note to registered users: Please include your Username in the email. Phone Numbers:
Fax:
|